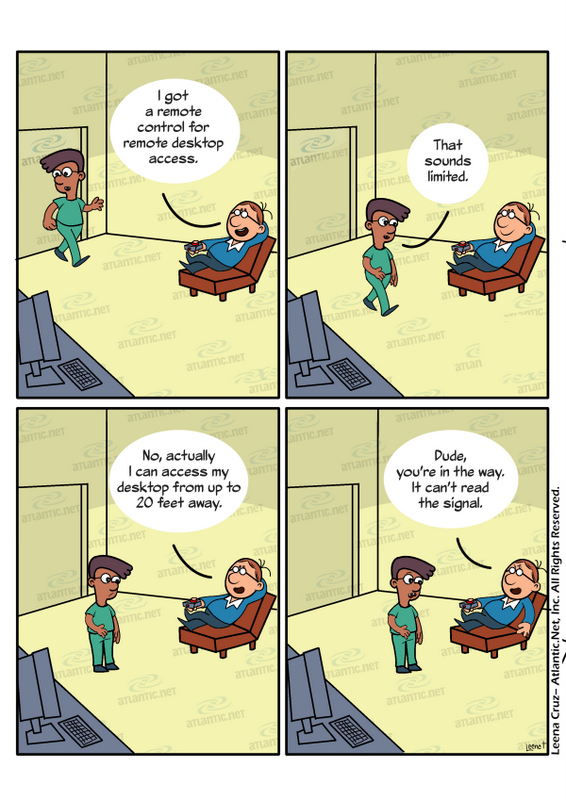Often businesses that set up virtual private servers (VPSs) want to use remote desktop protocol (RDP) to access the server from a PC or other device. This tactic allows them to interact with the Windows operating system installed on the VPS. The speed and security with which remote connection can be accomplished are enhanced using a cloud service from a trusted provider.
We have occasionally discussed RDP on our blog. RDP is an advantage of the control offered with a VPS. When you use a VPS for web hosting, you have full root access to your server, enabling you to monitor and make changes from anywhere using technologies such as RDP or secure shell (SSH) tunneling. The degree of access afforded by a cloud VPS renders it possible to install applications and perform other tasks that would be off-limits in a standard public cloud scenario.
Our knowledgebase also explores the topic and the issue of SSH vs. RDP. Users sometimes are unsure which protocol is best for server access. RDP is the standard for Windows environments, and SSH works well for Linux environments. It’s also good to know that in order to access a Windows server using RDP, the server has to be configured to allow remote connections. If you are having difficulty with your server, simply adjust the settings in your cloud VPS’s control panel.
Although we have covered the topic of remote desktop protocol previously in a general way, we also find it’s helpful to look at technologies using specific scenarios. One of our new customers was concerned about RDP capabilities when initially discussing options for VPS hosting. His interaction with one of our hosting consultants is presented below, followed by further information on the capabilities of RDP.
RDP for a cloud VPS
Consultant: Please tell us about your hosting needs.
Client: I was interested in seeing if you guys could set up a virtual machine using Windows. I would need Remote Desktop and one IP address.
Consultant: Yes, our Cloud VPS Windows platform comes with 1 RDP license and 1 Static IP.
Client: OK, and how much is the price?
Consultant: Our Windows VPS systems start at $0.0205 per hour, which is equivalent to $14.97 per month. Pricing is based on a 12-month or 24-month term.
Client: That sounds good.
Consultant: Okay, here is the link to sign up: https://cloud.atlantic.net/index.php?page=signup_ws. Once you have created an account, you should be able to get the server online within 30 seconds. Let us know if you have any additional questions.
Remote Desktop Protocol tips
To connect to your server remotely using Remote Desktop Connection on a Windows computer, simply type “remote” into the search box of your start menu. Once the program is opened, just type in the machine you want to access and hit “Connect.” That is all. As you can see, RDP as a basic tool is incredibly simple and straightforward.
However, entering the Options menu – accessible through the main window – allows you to control additional features. Ryan Dube of MakeUseOf assessed a few of those options so that you can understand fuller potential of the Windows software.
Changing the display
Frequently RDP defaults to a window that does not take up the entire screen. Especially on big monitors this aspect can be annoying. You want a full visual of the environment, and all you get is a window that fills 50% of your screen, if that. It’s especially difficult to work with that small viewing space when you want to have a number of windows open simultaneously.
How to solve the size problem? Prior to connecting through RDP, access the Display menu (within Options) and slide the setting to the right-hand side. Once you have done that, you should see the words “Full Screen” appear within the window. Additionally, if you have multiple monitors connected, you now have the option to utilize all of them for the remote session.
Using local resources
Another potential element of frustration when using a Remote Desktop connection is that some Windows shortcuts don’t work. For example, control-alt-delete (to end processes, log off, etc.) and alt-tab (to switch between windows) are nonfunctional. However, this issue can be resolved as well.
Enter the Local Resources menu. Under the Keyboard heading, you will see the option to use Windows key combinations when the display is set in particular ways.
Accessing additional devices
You also have the ability to use thumb drives or other media while connected remotely. Within Local Resources, you will see a Local Devices heading. Click “More.” Now you will see various options for media that can be accessed during RDP.
Finding a helpful hosting provider
Remote desktop protocol is just one of the many tools and features that can be useful to you within a VPS environment. The quality of your VPS will rely in part on the quality of your hosting provider. If you ever have any questions at any time related to your VPS or other hosting-related tools, Atlantic.Net’s consultants are here to assist you 24/7.
By Brett Haines; comic words by Kent Roberts & art by Leena Cruz.